Today, I tell you how you can set up your WordPress blog in 5 minutes. There are several reasons why you just have blogging. We've also given you 7 best reasons for our guide tomorrow. If you agree with them, you probably are looking for a way to set up your blog.
To start, choose a self-hosted provider
There are many self host hosters for blogs. For this article, we will go with HostGator. In our opinion, this is one of the best self-hosting options and you will also get a discount with the TechJuice coupon code (plus). Since the hacker also offers WordPress WordPress, it makes it easy for your blog.
WordPress
If you choose HostGator, continue the second step. If not, you can continue to downstairs so that what's like a normal process. The maximum web hosting provider is the same setup procedure.
1. Choosing a self-hosted plan
Projects
HostGator currently offers three self-hosted plans. They reach for "Starter Plan" every month for $ 3.98 a month "Business Plan" for $ 5.98 a month. Also note that most of these prices are discounted and that discount will apply only for the first time.
On this link, click "Buy Now" for the head and your preferred plan.
2. Select domain
Select a domain for your blog. Try keeping it short and as easy as possible. Already own domain for your blog? Just click on this option and enter the text box.
3. Confirm your hosting plan
Blogs
Verify the number of plans and blogs as well as your favorite billing cycle. Select a security pin for your blog too!
4. Enter account and billing information
Billing
Enter your account and billing information to pay your host fee. Alternatively, if you have an account there, you can also pay with PayPal.
5. Enter our coupon code
Coupon
Below will you find a section for the head and your coupon code. With our coupon code, 'TECHHOME' can get 25% on all new hosting packages.
6. Checkout
Once you've completed all the required information and verify the full information, go to the bottom of the page "Checkout!" Click on
Now you will be shown with the processing screen because HostGator will process your application and set up your account.
Processing your order
You will also get an email with details about the HostGator account, including your email, password and control panel. After re-enrolling some private information, we are linked to the e-mail screen shot below.
Cpanel login and password email
Wordpress layout on your blog
After being done with you with web hosting, now we'll show you how to set up WordPress on your blog. Installing is completely free!
1. Log in to HostGator
Cpanel login
Log in to your Control Panel using the information sent by email via email.
2. Open WordPress
Control Panel
Your control panel will look like this (the above image attached). Under the title of "Special Offer", click on the "Start with icon" icon with a white w logo with a gray background.
3. Installation WordPress
Install wordpress for free
You will be shown an instant, asking you to install WordPress. Click on the "Install WordPress Word" button to start the process.
4. Enter your credentials
Install wordpress credit
Enter your credentials and administrator information and then click on the green click on the "Click" Wordpress "button.
5. WordPress installation
It will start the installation process now. Meanwhile, you can also find a theme for your blog.
Wordpress installation in progress
You will be notified when the installation is completed.
Wordpres installation complete
6. WordPress ID
WordPress Email
You will find an email with your WordPress credentials including admin url, username, password, etc.
7. WordPress login
Wordpress login
Admin-url and head on login! Your WordPress Dashboard should look like this.
WordPress Dashboard
It is, you are doing If you do not want to go to the host, we host each other that will give us advice. . Once the redirect increased, we moved to another host. About which, we will tell you another day.
To start, choose a self-hosted provider
There are many self host hosters for blogs. For this article, we will go with HostGator. In our opinion, this is one of the best self-hosting options and you will also get a discount with the TechJuice coupon code (plus). Since the hacker also offers WordPress WordPress, it makes it easy for your blog.
WordPress
If you choose HostGator, continue the second step. If not, you can continue to downstairs so that what's like a normal process. The maximum web hosting provider is the same setup procedure.
1. Choosing a self-hosted plan
Projects
HostGator currently offers three self-hosted plans. They reach for "Starter Plan" every month for $ 3.98 a month "Business Plan" for $ 5.98 a month. Also note that most of these prices are discounted and that discount will apply only for the first time.
On this link, click "Buy Now" for the head and your preferred plan.
2. Select domain
Select a domain for your blog. Try keeping it short and as easy as possible. Already own domain for your blog? Just click on this option and enter the text box.
3. Confirm your hosting plan
Blogs
Verify the number of plans and blogs as well as your favorite billing cycle. Select a security pin for your blog too!
4. Enter account and billing information
Billing
Enter your account and billing information to pay your host fee. Alternatively, if you have an account there, you can also pay with PayPal.
5. Enter our coupon code
Coupon
Below will you find a section for the head and your coupon code. With our coupon code, 'TECHHOME' can get 25% on all new hosting packages.
6. Checkout
Once you've completed all the required information and verify the full information, go to the bottom of the page "Checkout!" Click on
Now you will be shown with the processing screen because HostGator will process your application and set up your account.
Processing your order
You will also get an email with details about the HostGator account, including your email, password and control panel. After re-enrolling some private information, we are linked to the e-mail screen shot below.
Cpanel login and password email
Wordpress layout on your blog
After being done with you with web hosting, now we'll show you how to set up WordPress on your blog. Installing is completely free!
1. Log in to HostGator
Cpanel login
Log in to your Control Panel using the information sent by email via email.
2. Open WordPress
Control Panel
Your control panel will look like this (the above image attached). Under the title of "Special Offer", click on the "Start with icon" icon with a white w logo with a gray background.
3. Installation WordPress
Install wordpress for free
You will be shown an instant, asking you to install WordPress. Click on the "Install WordPress Word" button to start the process.
4. Enter your credentials
Install wordpress credit
Enter your credentials and administrator information and then click on the green click on the "Click" Wordpress "button.
5. WordPress installation
It will start the installation process now. Meanwhile, you can also find a theme for your blog.
Wordpress installation in progress
You will be notified when the installation is completed.
Wordpres installation complete
6. WordPress ID
WordPress Email
You will find an email with your WordPress credentials including admin url, username, password, etc.
7. WordPress login
Wordpress login
Admin-url and head on login! Your WordPress Dashboard should look like this.
WordPress Dashboard
It is, you are doing If you do not want to go to the host, we host each other that will give us advice. . Once the redirect increased, we moved to another host. About which, we will tell you another day.
















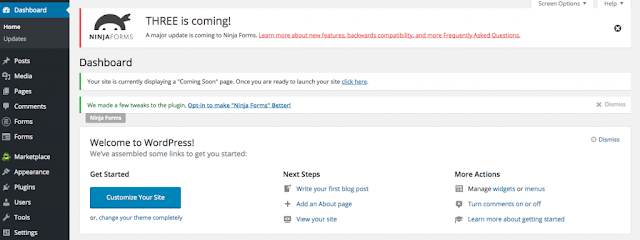




No comments:
Post a Comment